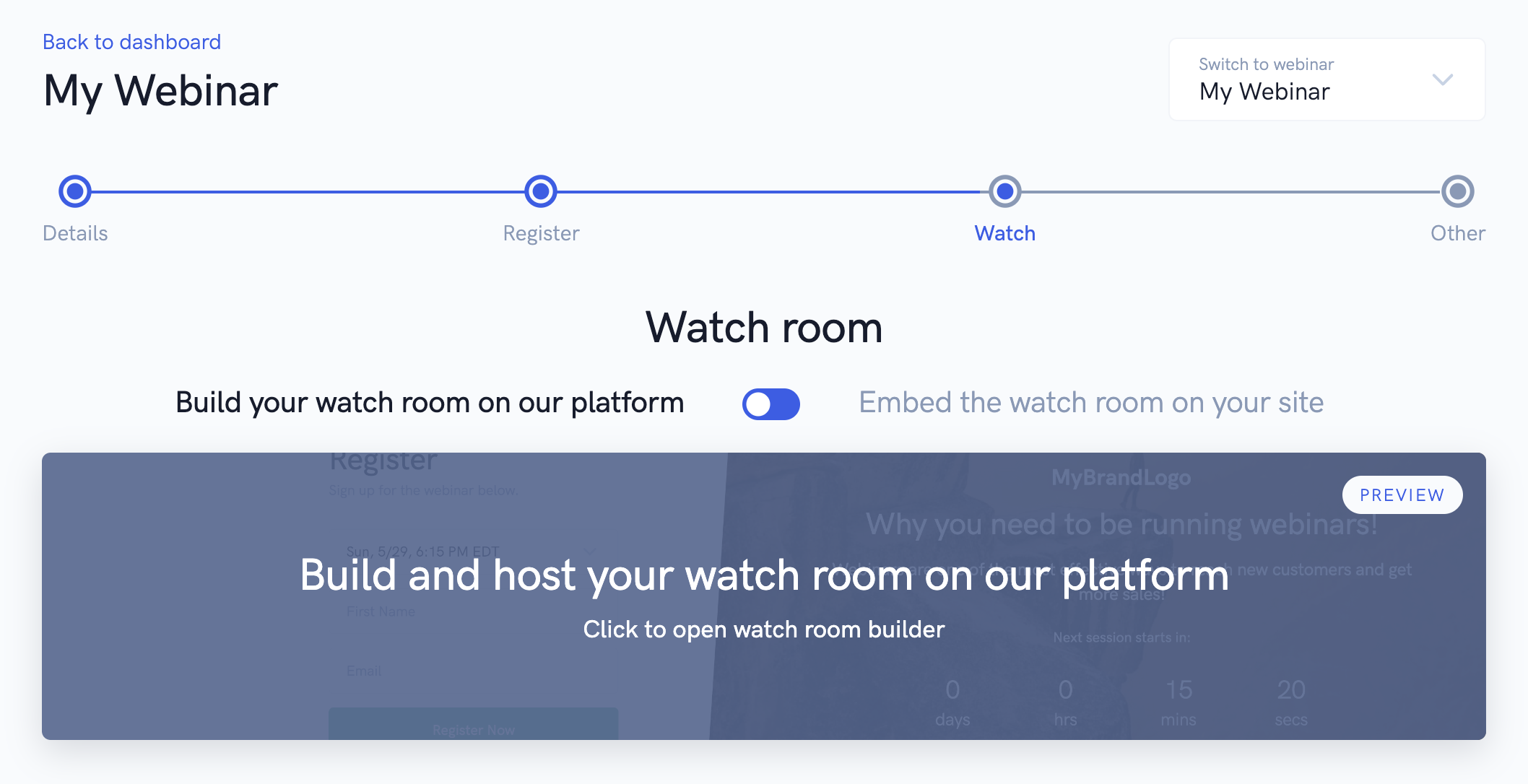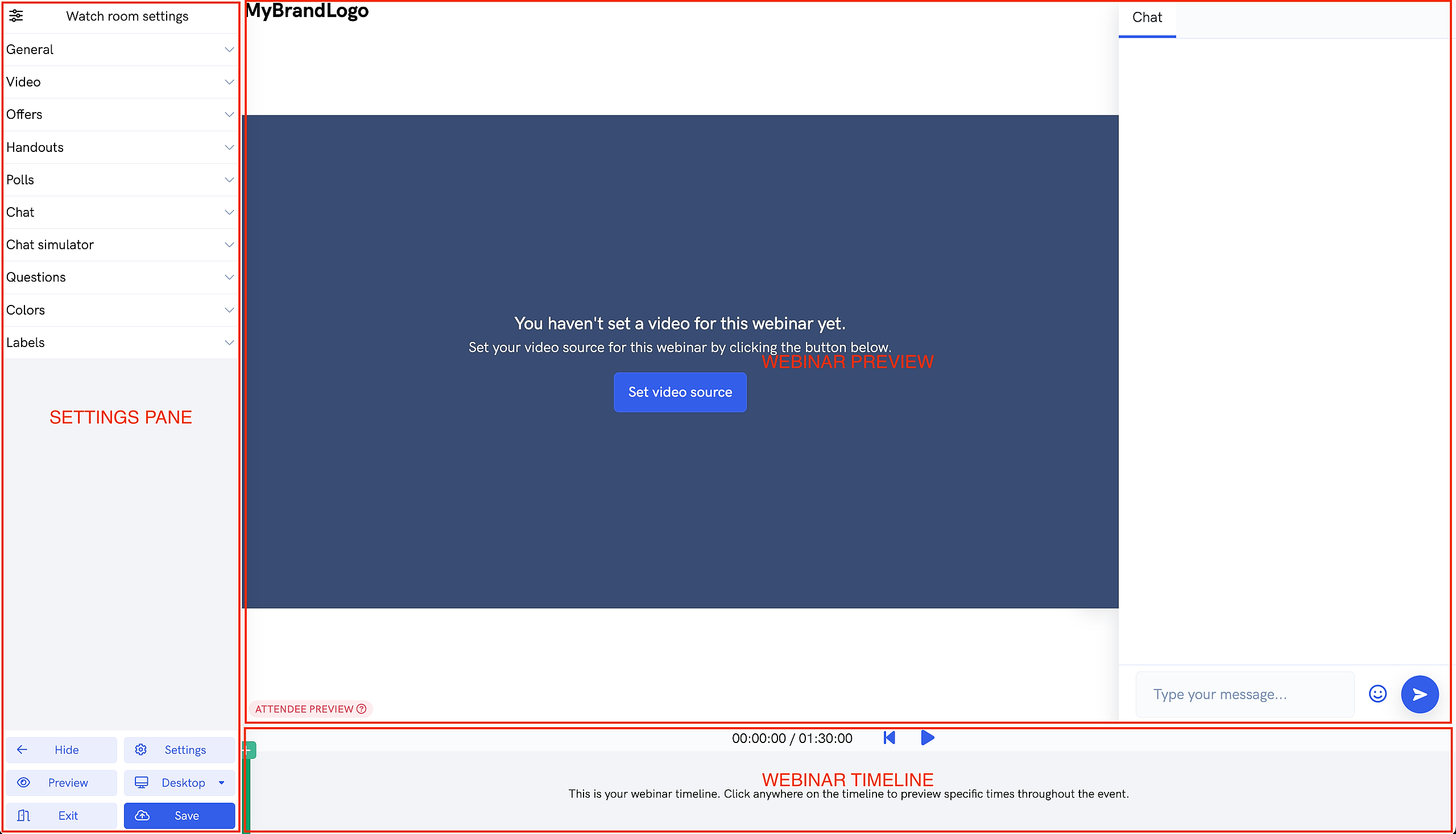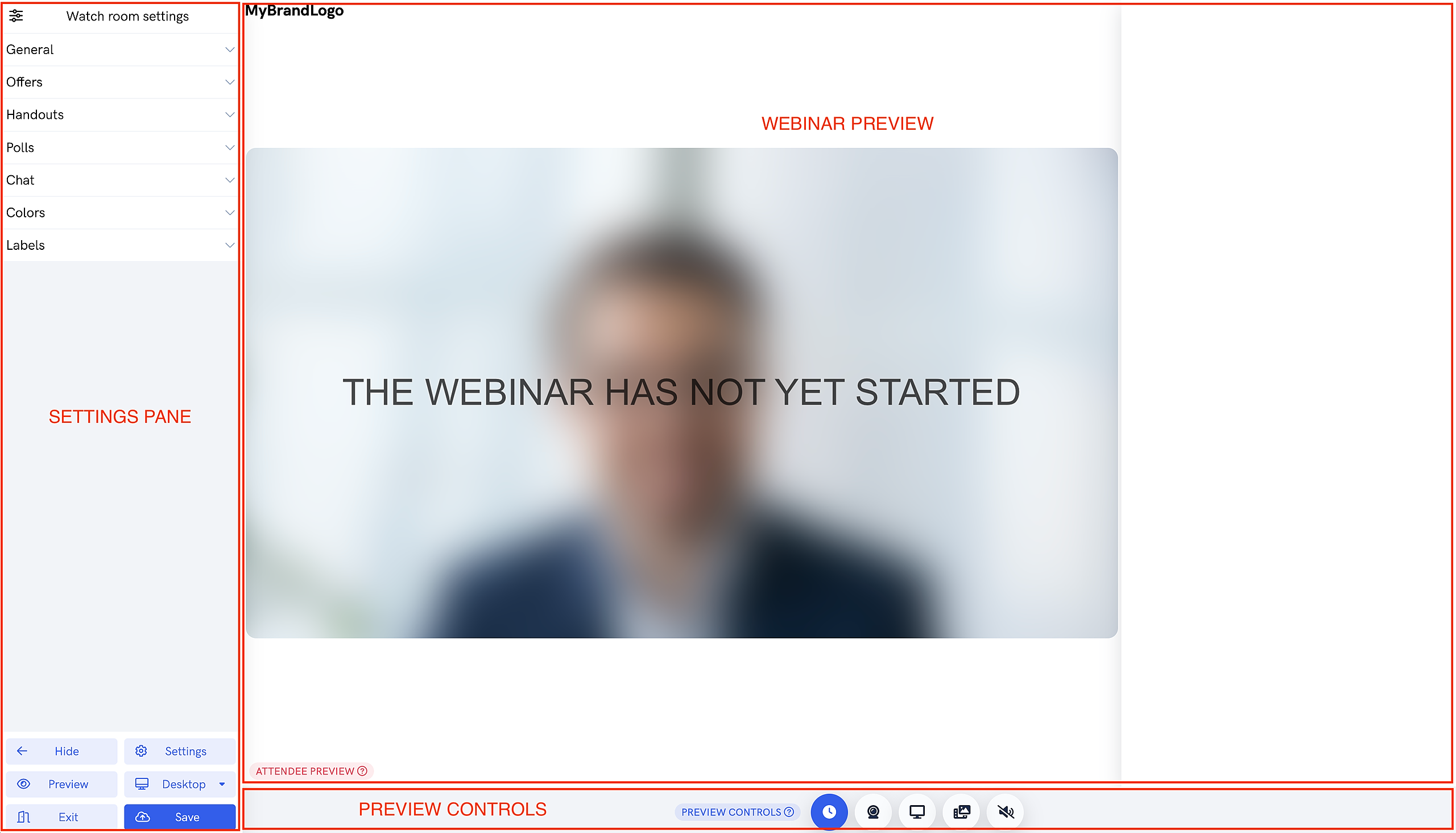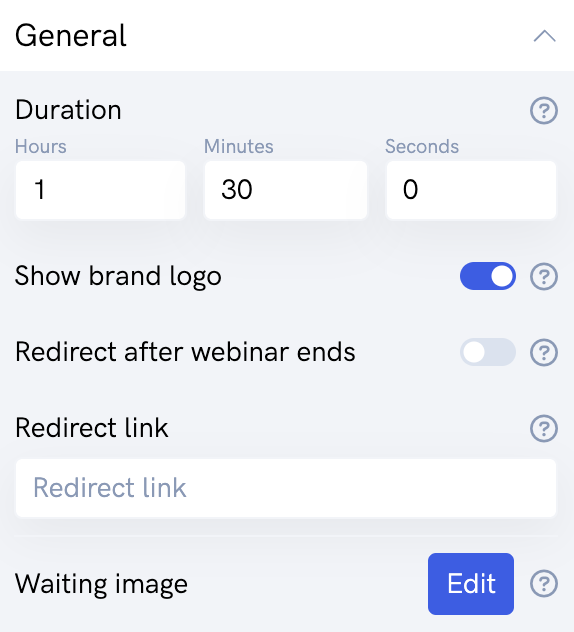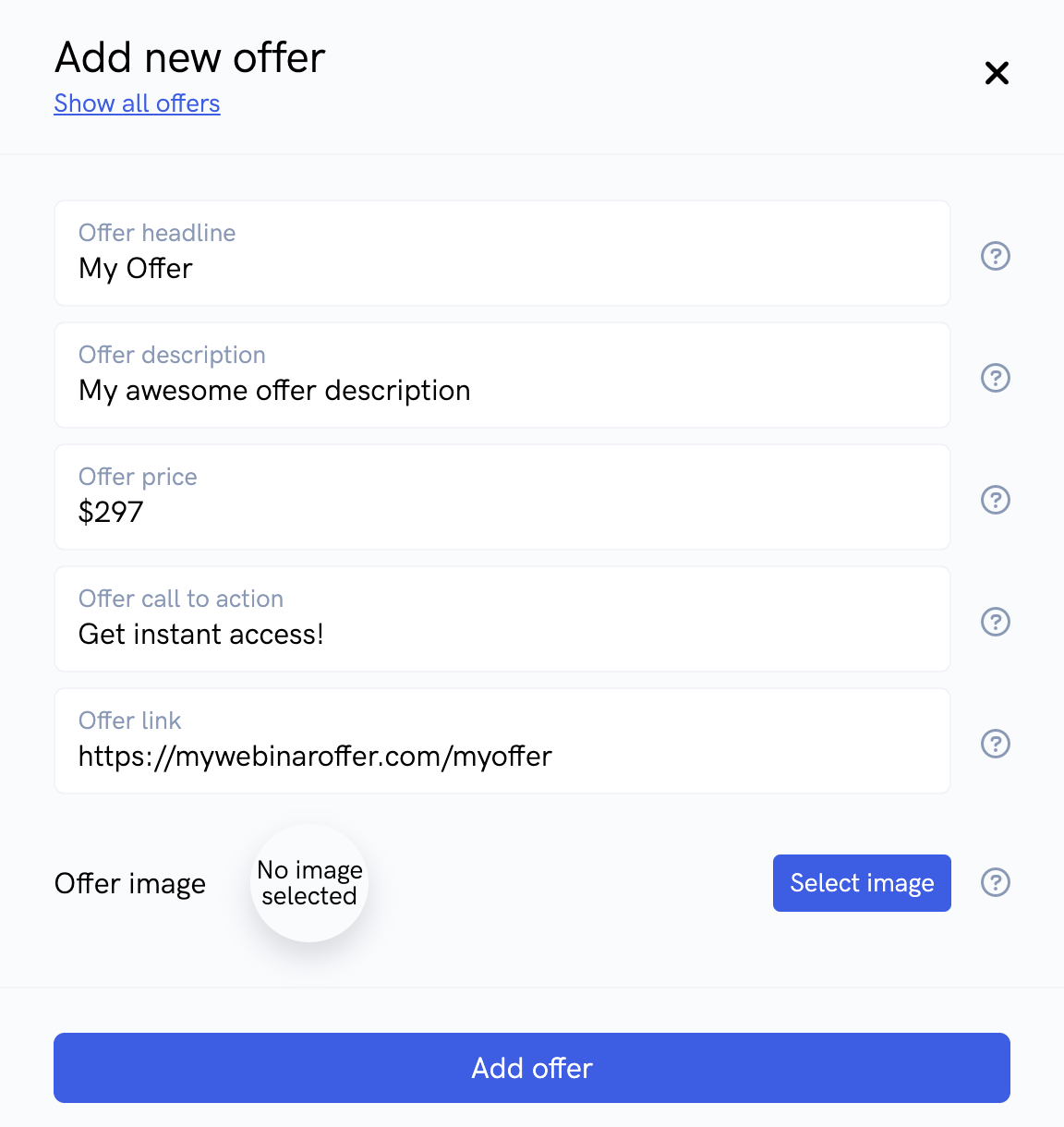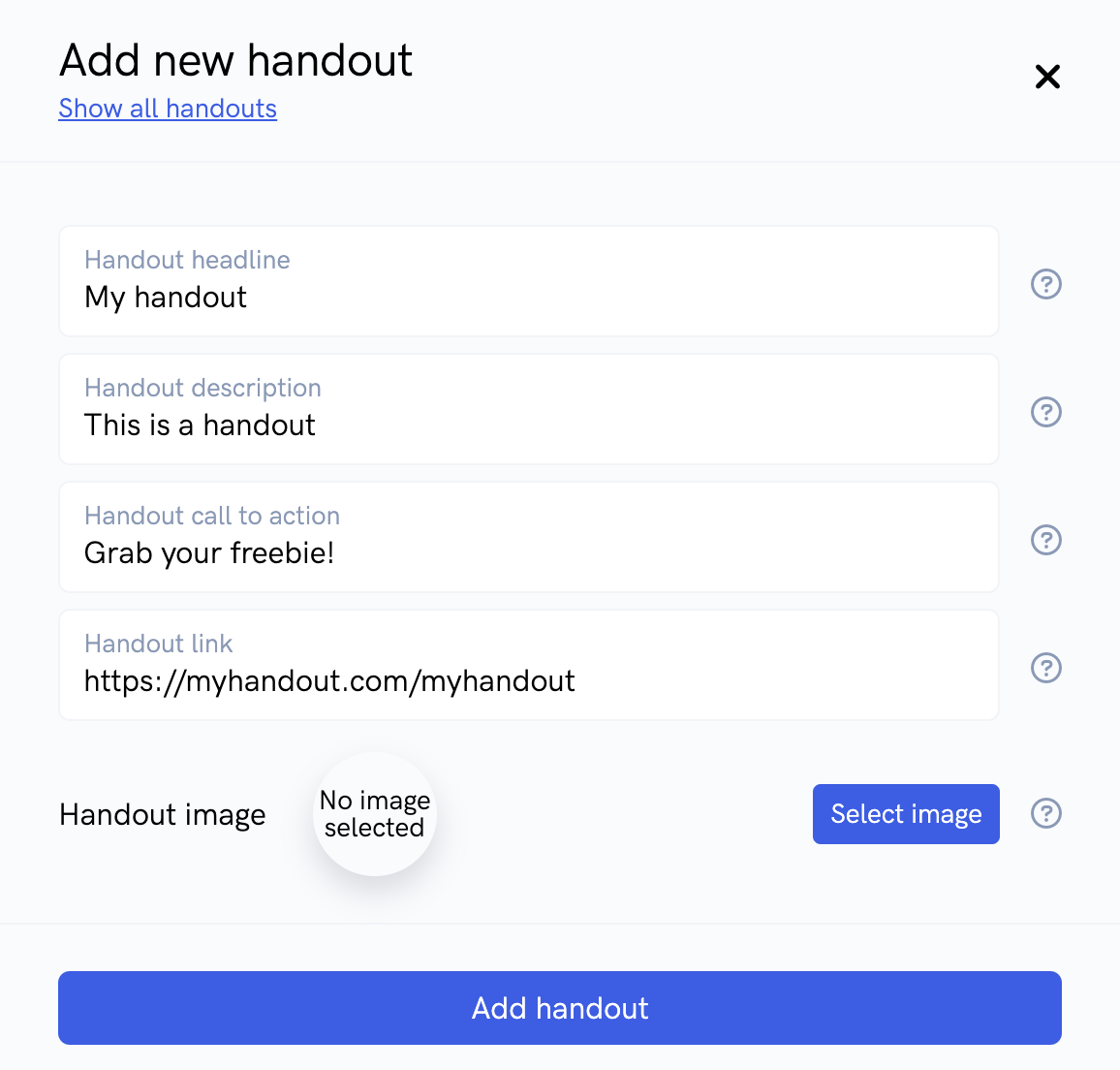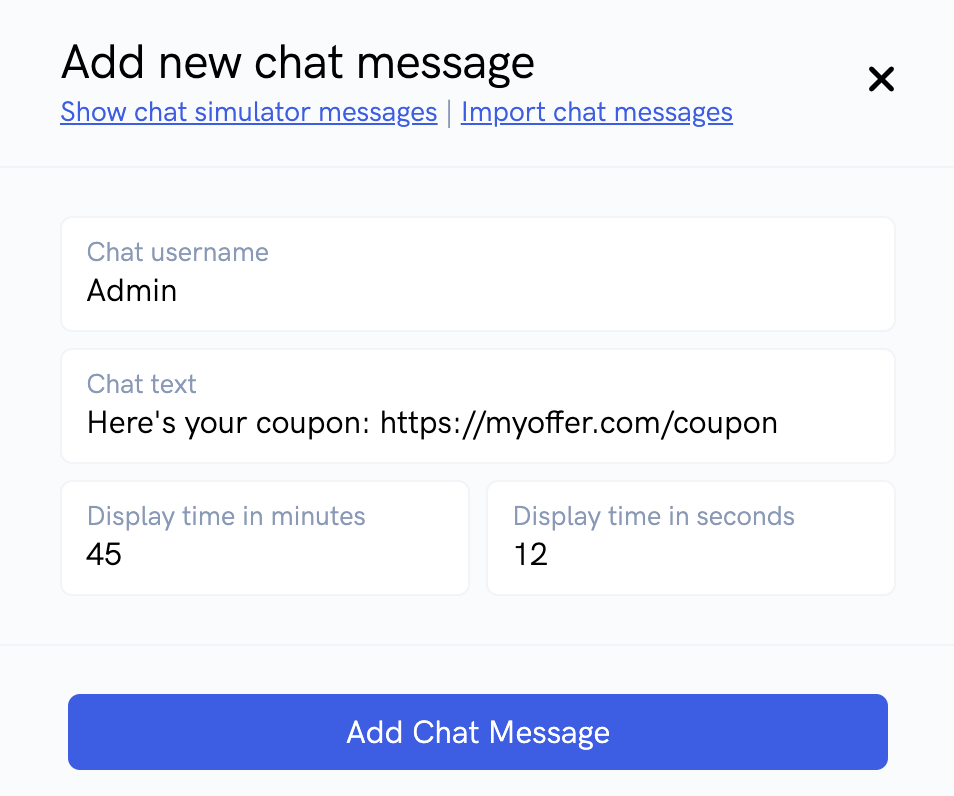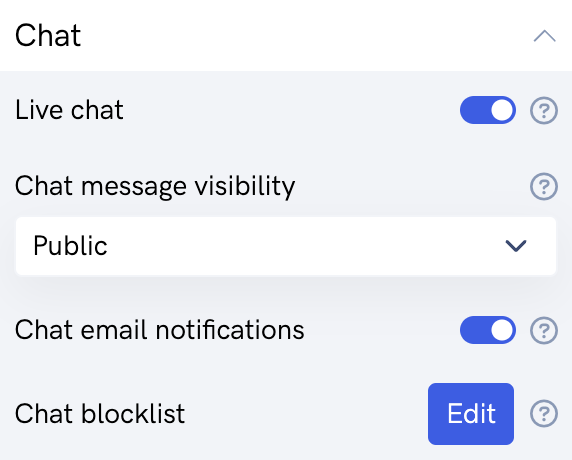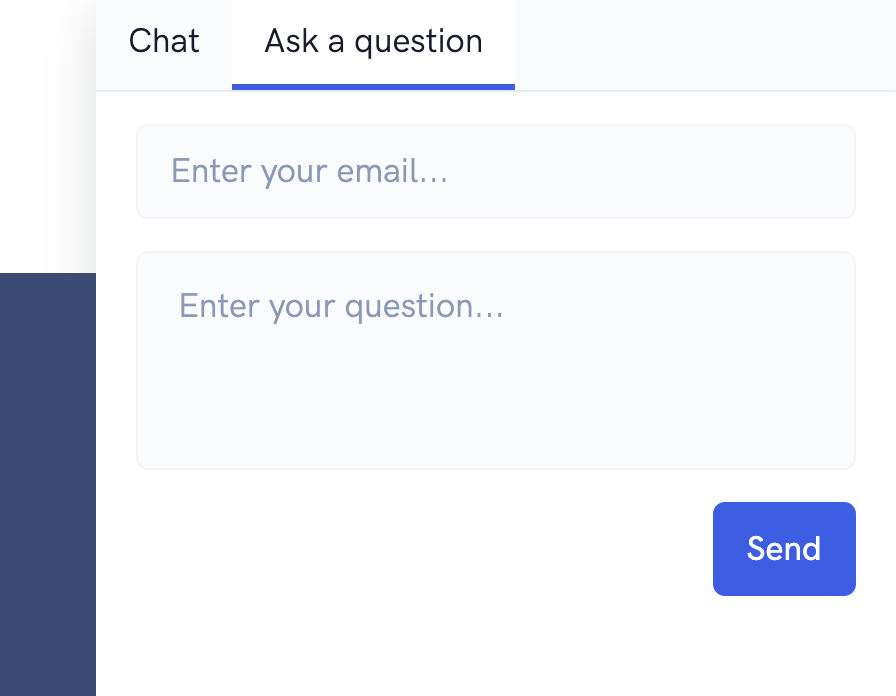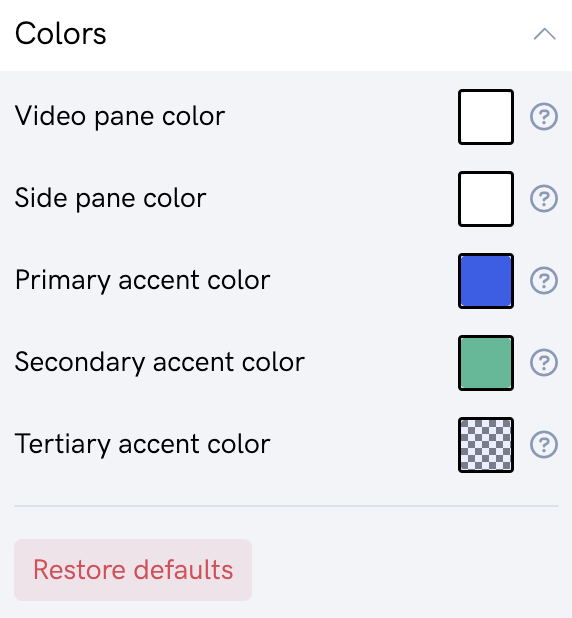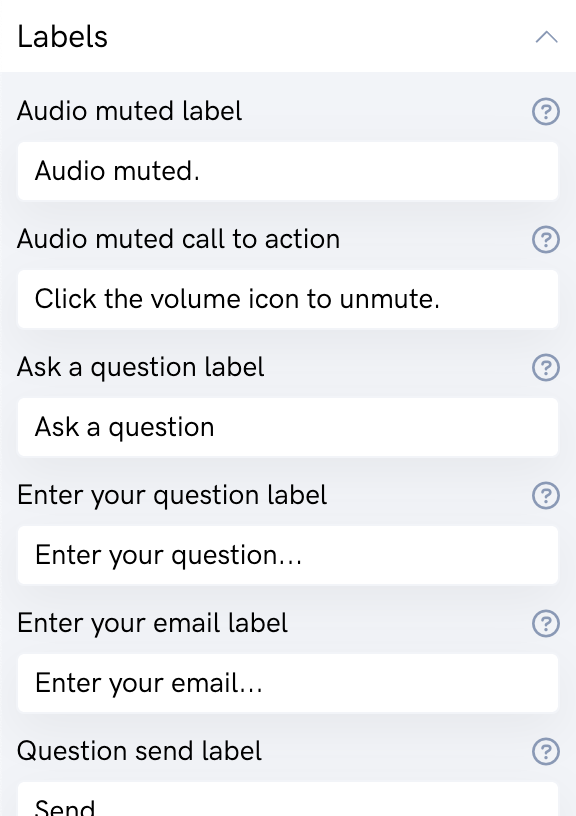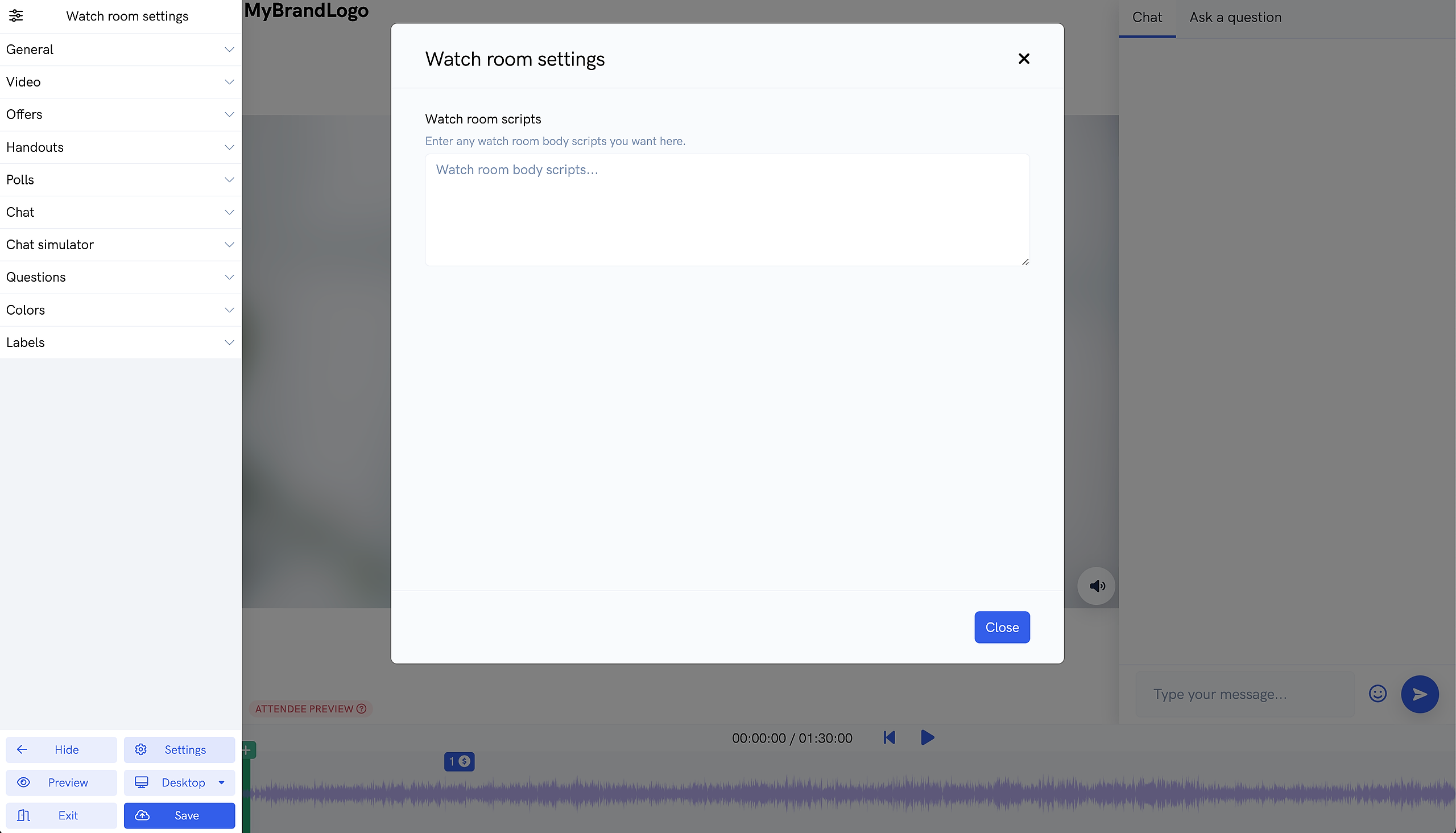Whether you're running an automated or live webinar, you're going to want to make sure your watch room is configured correctly. Thankfully, with our powerful watch room builder, it's super easy to fully customize all aspects of your webinar presentation in just minutes.
Table of contents
Getting started
Watch room builder basics
Watch room builder customization
Getting started
To get started with customizing your watch room, find the webinar you want to edit from your dashboard, and navigate to the "watch" settings page. You can toggle whether you want to use our built-in watch room pages OR embed the watch room into your own site. Lastly, click into the builder to get started with customizing your watch room!
Watch room builder basics
When you first enter the watch room builder, you'll see you have a bunch of customization options at your disposal. Later in this article, we'll cover all the various options in detail but first let's cover the basics.
Depending on whether you're editing an automated webinar or a live webinar, the watch room builder version you're working with can differ slightly. Below we'll show what each version looks like.
Automated webinar watch room builder
For automated webinars, we make is super easy to set your webinar's video, as well as add offers, handouts, polls, and simulated chat messages wherever you want during the presentation. As you add offers, handouts, polls, and simulated chat messages, you'll see them get added to the webinar timeline (shown in the screenshot above).
You can also do things like enable live chat, the "Ask a question" tab, change brand colors, edit user interface labels, and more.
Once you've configured your automated webinar, you can quickly preview different sections of your presentation using the webinar timeline. All you need to do is click on the webinar timeline and the webinar preview will skip to that point in your video, as well as any offers, polls, handouts, etc... that you have set up to show at that time.
Live webinar watch room builder
For live webinars, it's just as easy to set up your event. You can quickly add offers, handouts, and polls as well as enable live chat, change brand colors, edit user interface labels, and more.
Once you've configured your live webinar, you can use the preview controls to preview things like your webcam, screen sharing, slide decks, prerecorded audio & video, offers, handouts, and polls.
Watch room builder customization
Here we'll cover the various settings found inside the settings pane of the watch room builder. These settings can be used to totally customize the look, feel, and functionality of your watch room.
General
If you're running an automated webinar, you want to make sure you set your webinar video so that people can actually watch your presentation!
Duration
The length of your webinar in hours, minutes, and seconds. For automated webinars, this should typically match the length of the video you are using. For live webinars, you can use a general estimate of how long you think you will go live for during your sessions. We recommend trying to be as accurate with the duration as possible as it does affect things like webinar analytics and also when post webinar emails, text messages, and integration events are triggered.
Show brand logo
This setting determines whether your brand logo (that you can specify in your webinar's "details" settings page) is shown or hidden inside the webinar watch room.
Redirect after webinar ends (automated webinars only)
If enabled, when the automated webinar ends, the attendee will be redirected to the specified redirect link. For example, you can use this to redirect attendees to your product offer page or book a call page once the webinar ends.
Redirect link
The link to redirect attendees to when the webinar ends, if you have the setting above enabled.
Waiting image
The image that displays before the webinar starts. This setting is generally more relevant for live webinars as attendees can enter the watch room before the admin starts the webinar. However, there are some cases for automated webinars where attendees may see the waiting image like if the attendee is using a device in low power mode.
Video (automated webinars only)
If you're running an automated webinar, you want to make sure you set your webinar video so that people can actually watch your presentation!
Our platform supports 3 different options for setting your webinar video.
Use uploaded video
You can upload your webinar video directly to our servers. This option is super fast and convenient.
Use link to video
If your video is already hosted elsewhere like Amazon S3, Vimeo (Vimeo Standard plan or higher required), YouTube (YouTube branding will be shown), Bunny.net, etc... you can use a link to that video as well.
Use live session recording
Lastly, if you've previously done a live webinar on our platform, you can choose to use that session's recording as your video source as well. This can be super convenient for creating an automated webinar from a prior live webinar.
Offers
Offers are a great visual way to prompt attendees to check out a product or offer you are promoting during your webinar. Attendees will see an offer tab appear during the webinar and see your call to action to view your product or offer.
In the offers section, you can view and edit any offers you've added to your webinar and also add new offers as shown in the screenshot below.
Handouts
Handouts can be a great way to boost engagement during your webinar. Attendees will see the handout tab appear during the webinar and see your call to action to view or download your handout.
In the handouts section, you can view and edit any handouts you've added to your webinar and also add new handouts as shown in the screenshot below.
Polls
Polls can be a great way to boost engagement during your webinar. Attendees will see the poll tab appear during the webinar and be prompted to answer your poll. Poll results will be shown to the attendee after they give their response.
In the polls section, you can view and edit any polls you've added to your webinar and also add new polls as shown in the screenshot below.
Chat Simulator (automated webinars only)
Chat simulator messages can be a useful tool to automate sending out chat messages at specific times. For example, you can use the chat simulator to drop your product / offer link in the live chat box. You can also use this feature to create a "replay" of a previously run webinar.
In the chat simulator section, you can view and edit any chat simulator messages you've added to your webinar and also add new chat simulator messages as shown in the screenshot below. You can even bulk import chat messages from another webinar's chat history, chat simulator, or a CSV file!
Chat
This section handles the live chat settings of your webinar.
Live chat
Toggle this setting to enable or disable live chat for your webinar.
Chat message visibility
This setting determines whether webinar attendees can see other attendee's chat messages or if they can only see admin messages. If you're editing a live webinar, you can also enable guest presenters to be able to view attendee messages.
Chat email notifications (automated webinars only)
If enabled, when attendees leave chat messages, you will be sent an email notification notifying you that you have unread messages. Please note that only 1 notification will be sent until you view the unread chat messages for your webinar.
Chat blocklist
This settings allows you to add certain words or phrases to your chat blocklist. This will prevent any chat messages that contain those words or phrases from displaying in the live chat.
Questions (automated webinars only)
This settings allows you to enable the "Ask a question" tab in your automated webinar. If enabled, attendees can enter messages which will be sent directly to you via email.
Colors
In this section, you can adjust the colors of your watch room. This is a great way to use your brand colors inside your webinar watch room.
Labels
In this section, you can all the user interface text labels found in your webinar watch room. This can be a very useful tool for things like different language support.
Page settings
If you click the page settings button, you'll be able to add scripts like tracking pixels or other custom codes to your watch room.