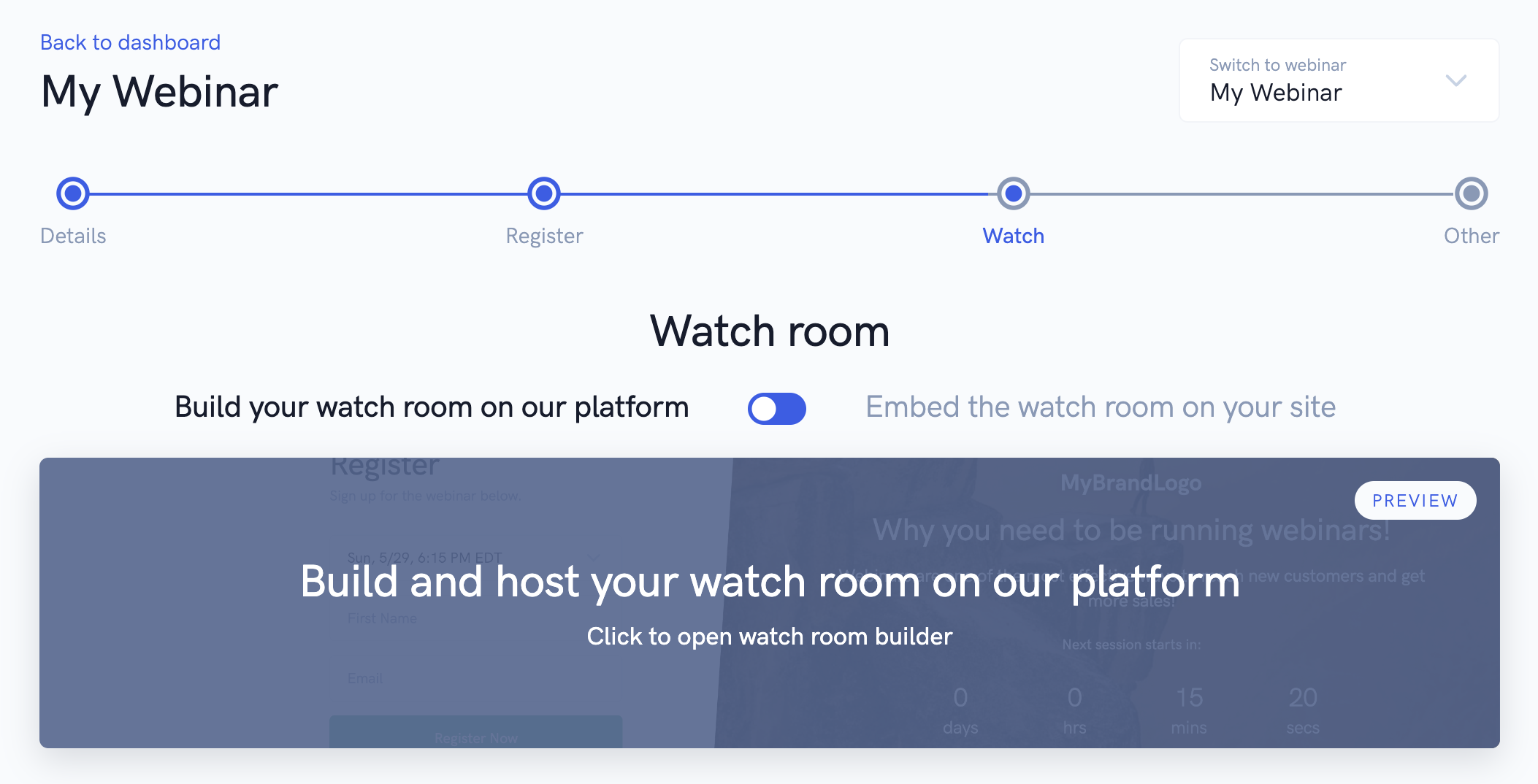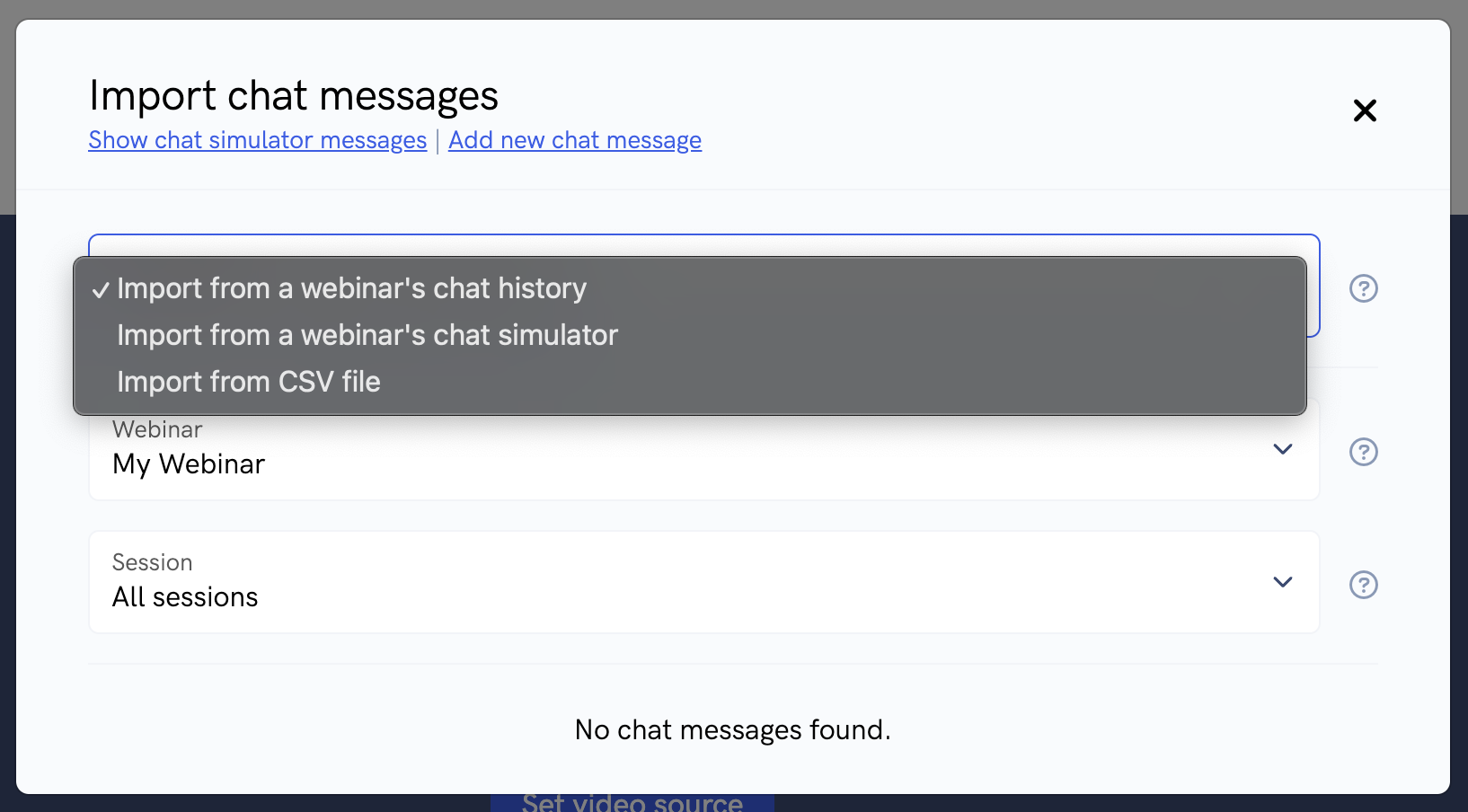The chat simulator is a feature that allows you to display chat messages in the live chat messages at specific times during your webinars that attendees will be able to see.
This feature has a large variety of use cases like:
- Creating a "replay" of a previous live event's chat messages in your automated webinar
- Displaying welcome messages or other engagement boosting messages during the webinar
- Dropping offer / product links in the live chat box when presenting your offer to your audience
- And more!
Now that you know why you might want to use the chat simulator features in your automated webinar, lets go over how to set it up!
In your webinar settings, you'll want to go to the watch room builder.
Inside the watch room builder, you'll want to start by opening up the "Chat" section and ensure that live chat is enabled. From there, open up the "Chat simulator" section and click the "Edit" button. You'll be shown a popup with a list of all previously added chat simulator messages, plus the option to add a new chat message or bulk import messages.
When adding a new chat message, you can set the chat message's username, the chat message text, and the minute and second it will displayed. You can also bulk import chat messages from another webinar's live chat history, another webinar's chat simulator, or from a CSV file of chat messages.
After adding or importing the chat messages you want, you'll see the list of chat messages in the chat simulator popup.
On the webinar timeline of the watch room builder, you'll see the chat simulator messages show on the webinar timeline. And in the attendee preview of your webinar, you'll be able to see the chat messages display at the times you set for those messages.
Once you've added the messages you want and previewed how it looks, save your settings and you're done! Now when attendees view your webinar presentation, they'll see the simulated chat messages that you have added at the specific times you specified!
Please note: We don't recommend using this feature to create "fake" live events. For example, we advise users to be transparent that attendees are viewing a "replay" of a previous live session. Or alternatively, be transparent that they are watching an "automated" session and use this feature to welcome users to the watch room, drop engagement boosting messages, drop offer & product links, etc...