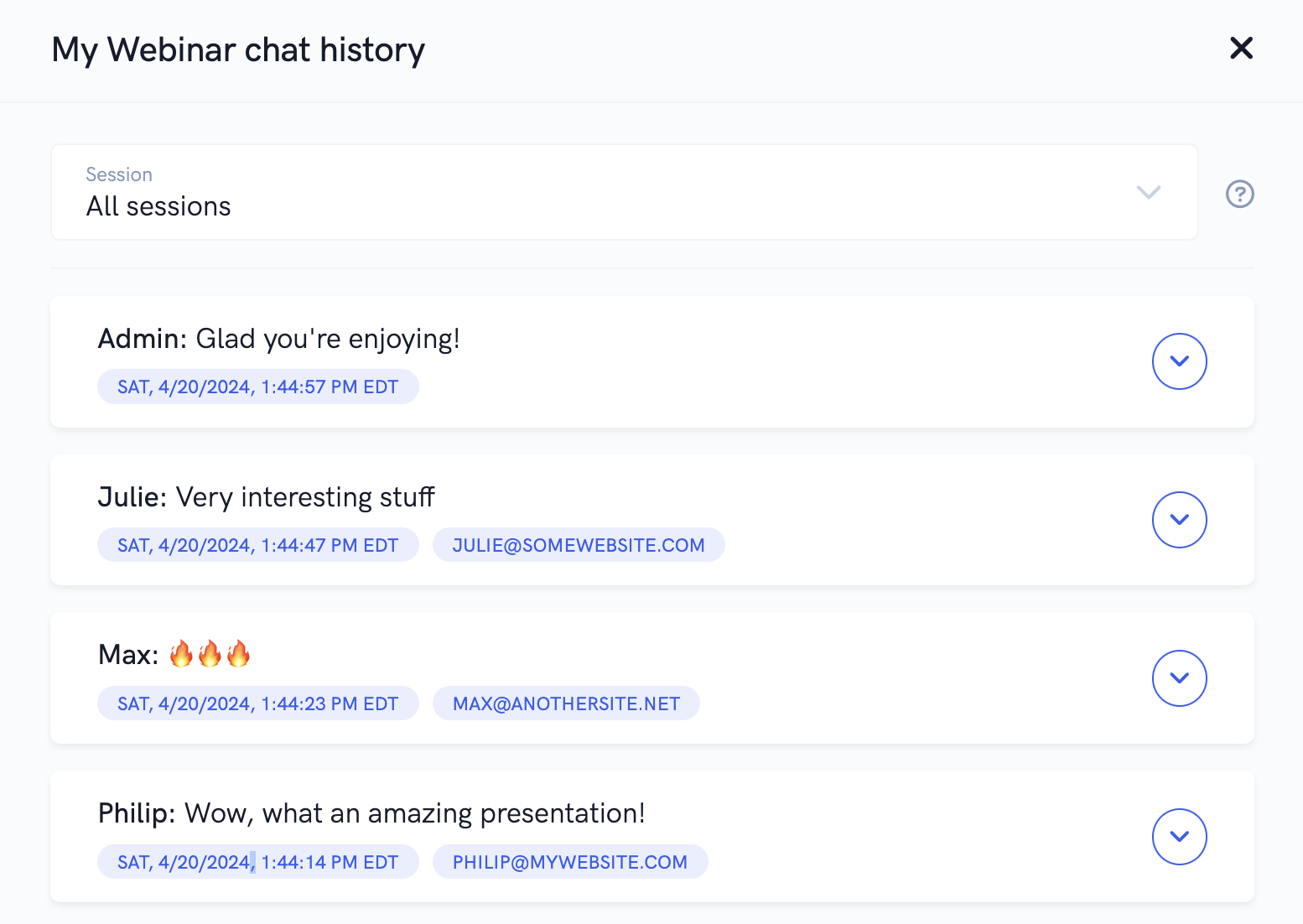Thanks to our powerful chat features, it's super easy to look up an event's chat message history, get email notifications when people leave chat messages in your automated webinars, create simulated chat messages, and more! Below we'll walk you through the various features at your disposal!
View chat message history
Any live chat messages entered by you or attendees during events are automatically stored so that you can easily look them up later. Simply go to your events dashboard, find the event you want, and select the "View chat history" option from the event's dropdown. In the pop-up that appears, you'll be able to view the chat message history either for all sessions or an individual session.
Following up with attendees who leave messages
Thanks to the chat history feature, it's super easy to look up messages that attendees left if you need to remember a specific question or piece of feedback that was provided.
And if you ever need to follow up to an attendee's question later, we provide the attendee's email address so that you can quickly send them an email (see the screenshot above for an example of what this looks like).
Chat message notifications for automated webinars
The chat history feature is especially powerful when used with automated webinars, because you don't even need to be in the webinar room. You can simply get notified by email when an attendee leaves a message. From there you can either go into the watch room and respond live OR look up the chat history and respond accordingly.
To enable chat message notifications (for your automated webinar), go to your webinar's settings and open up the watch room builder. Then, inside the watch room builder, under the "Chat" section, click the "Chat email notifications" toggle. Lastly, save your settings!
Now you'll get email notifications whenever you have unread chat messages for your automated webinar!