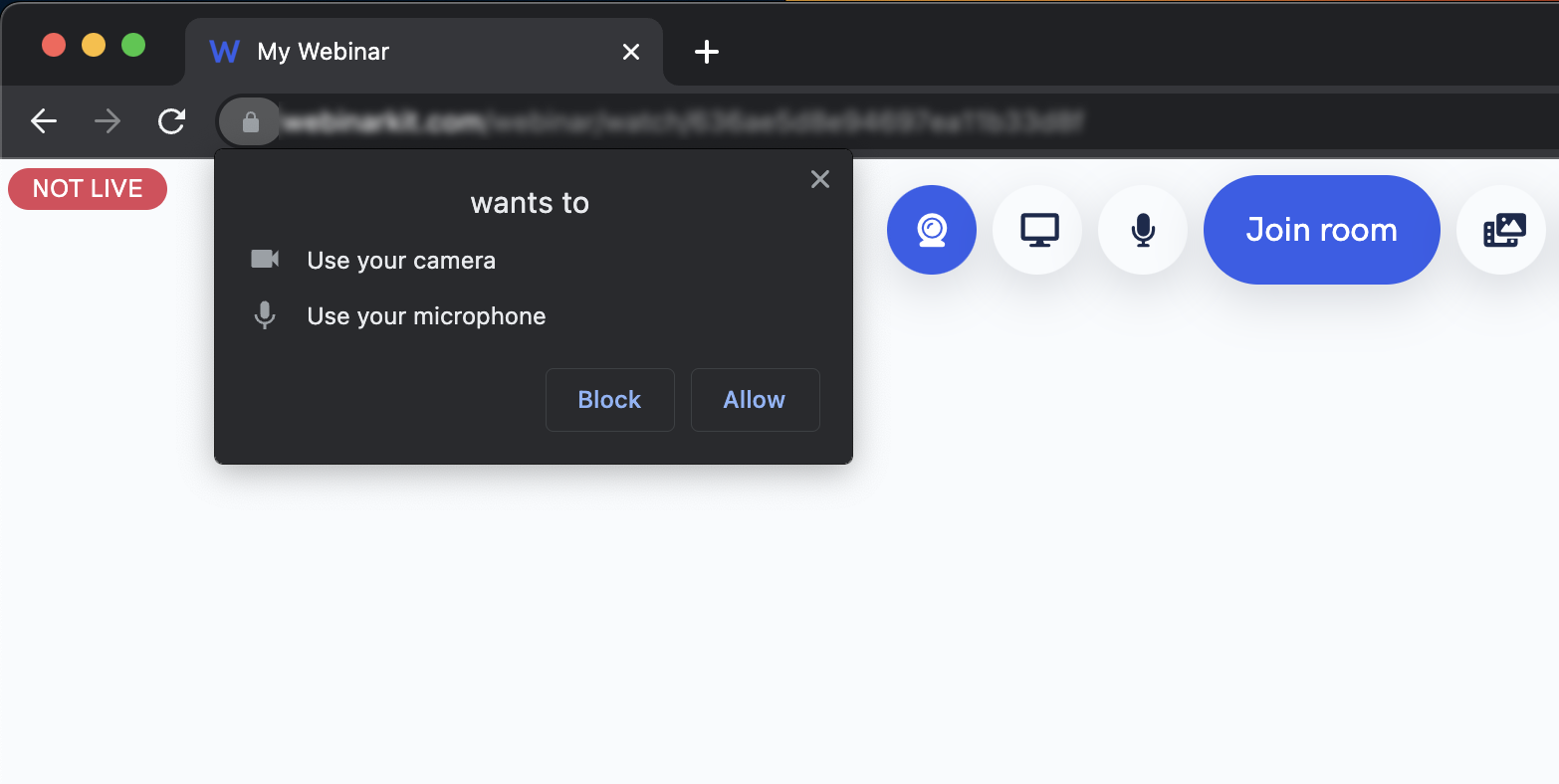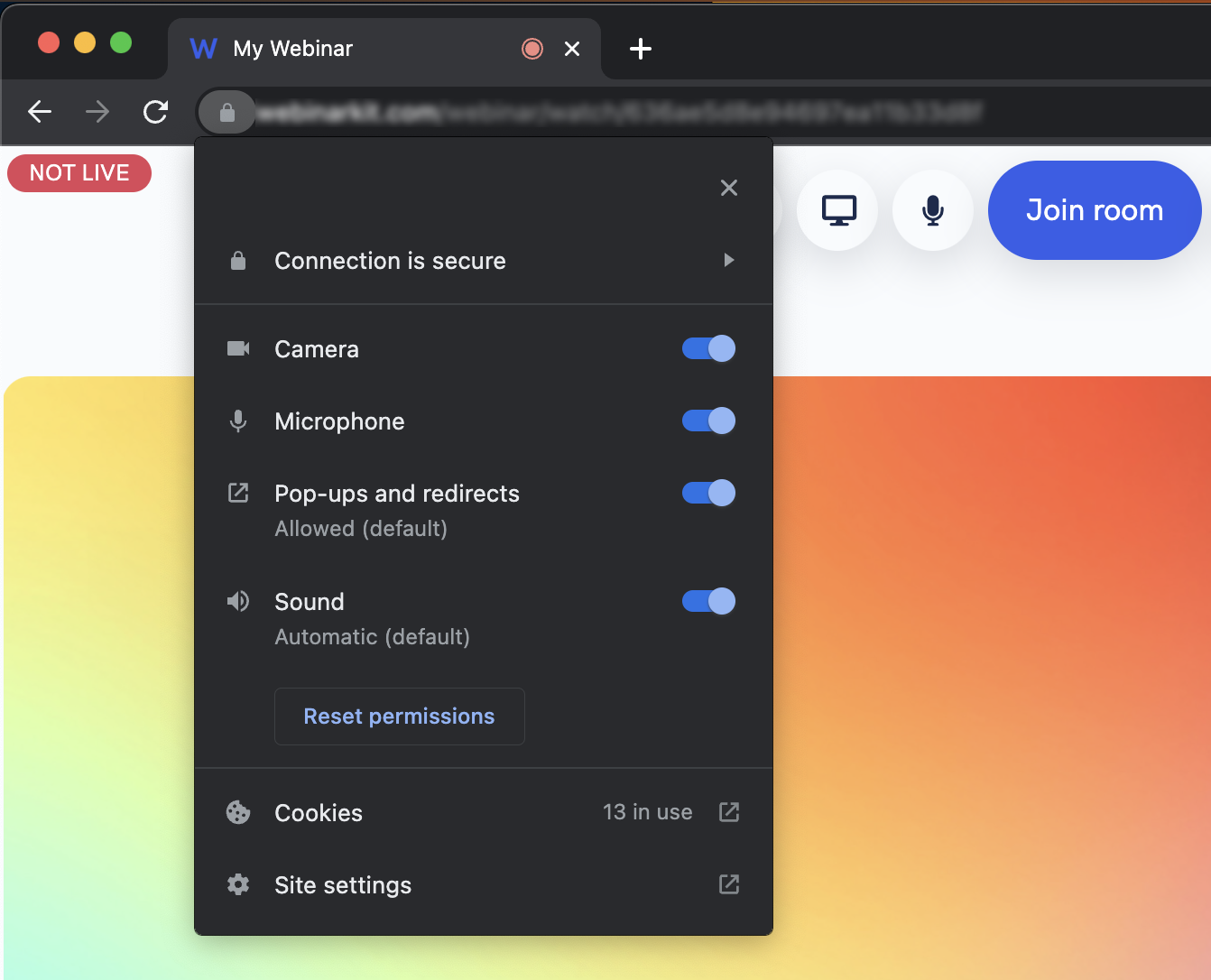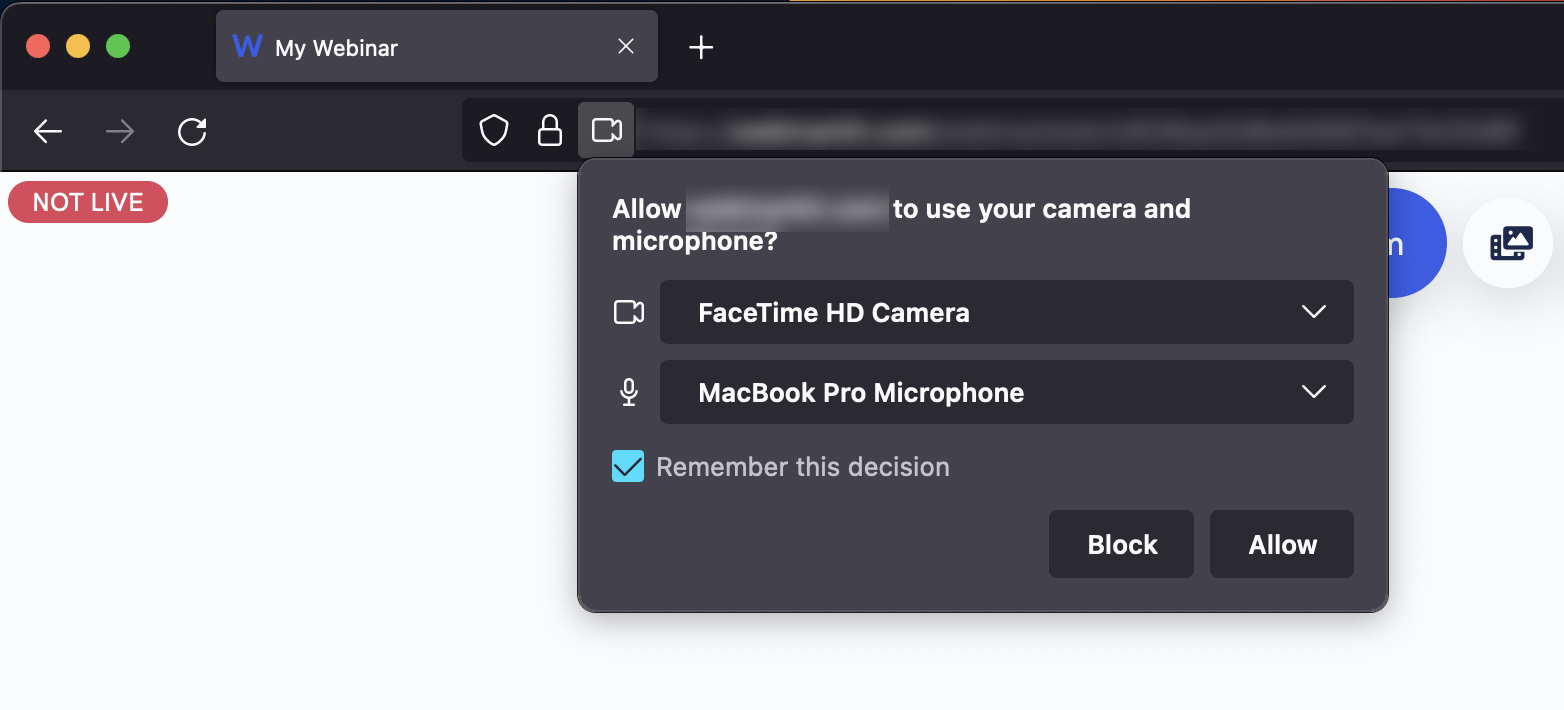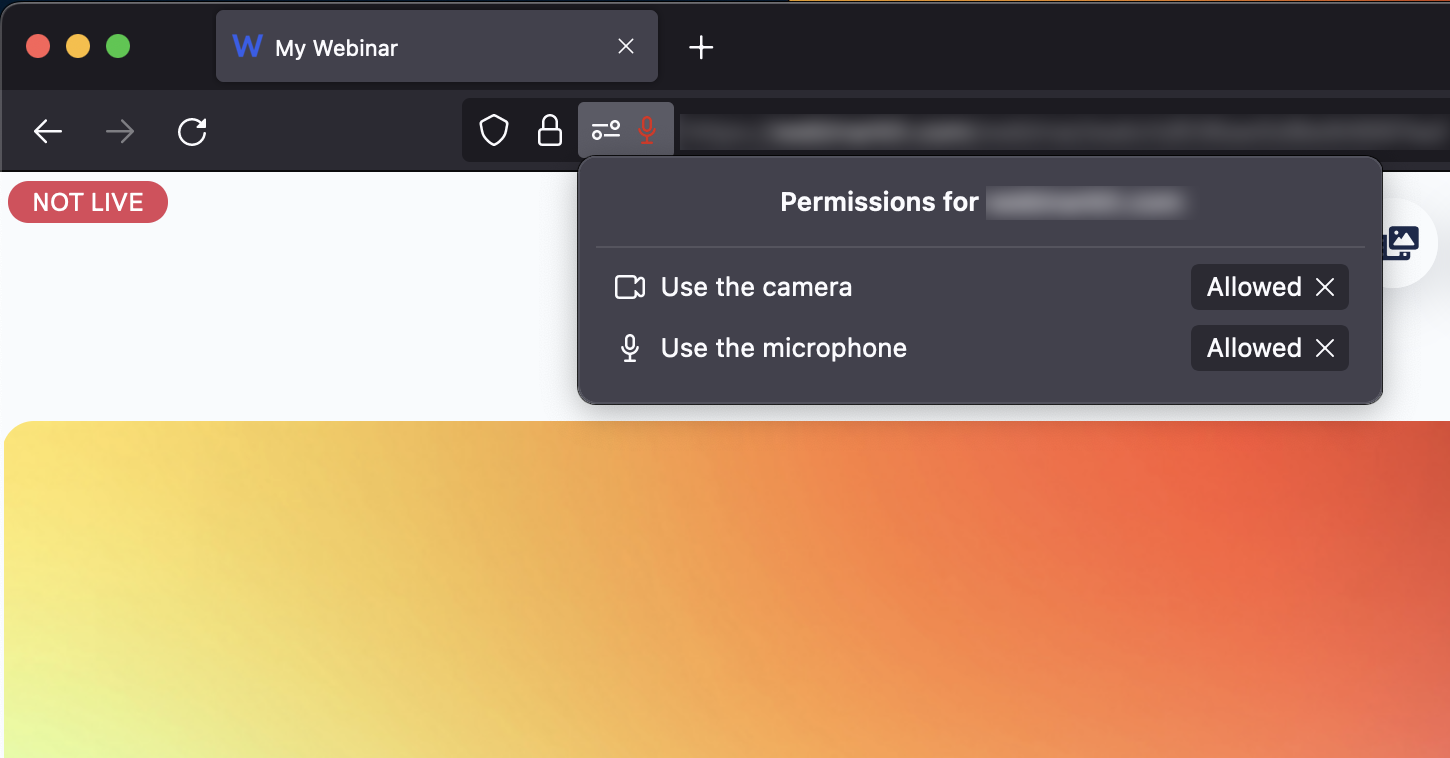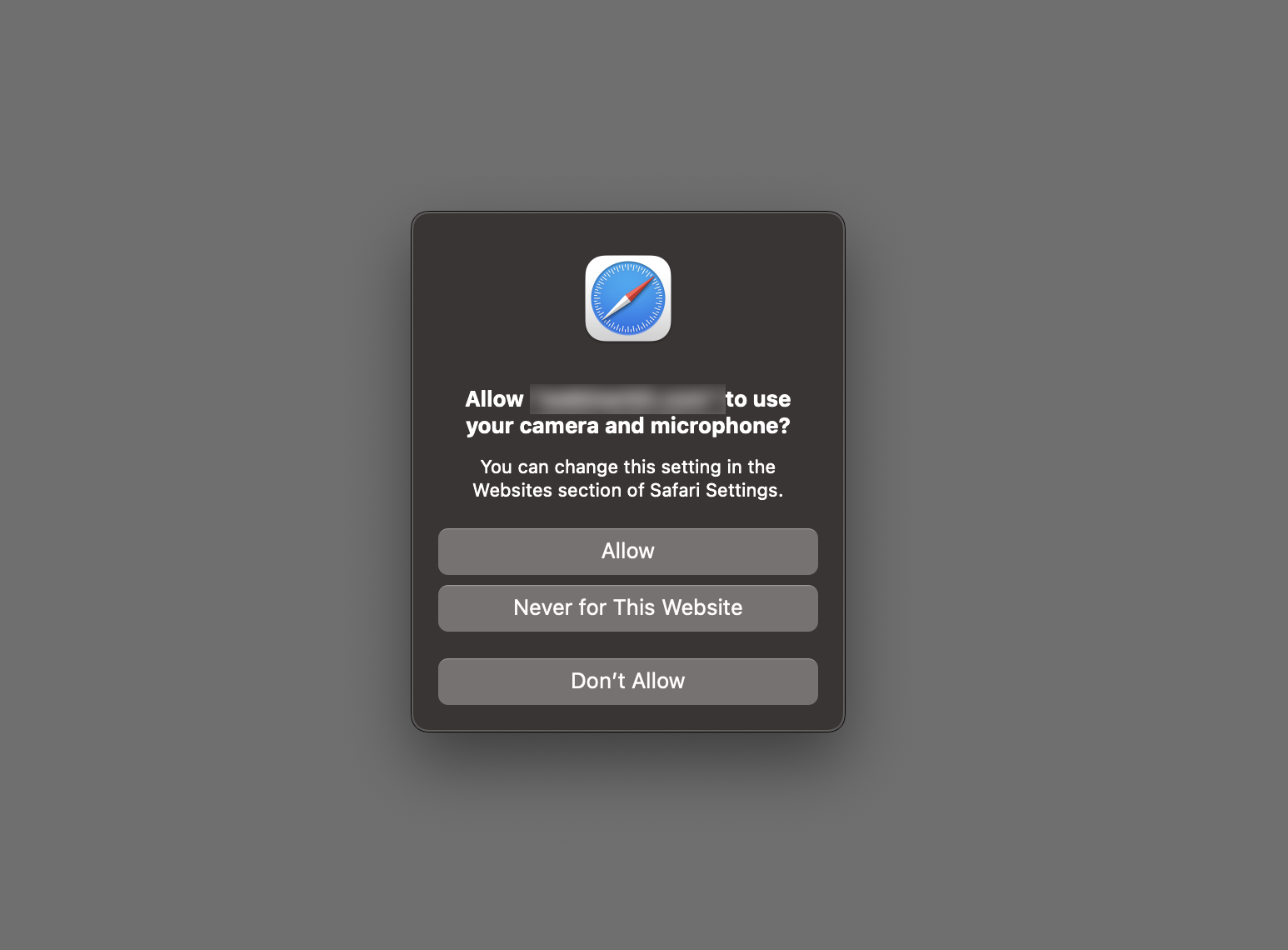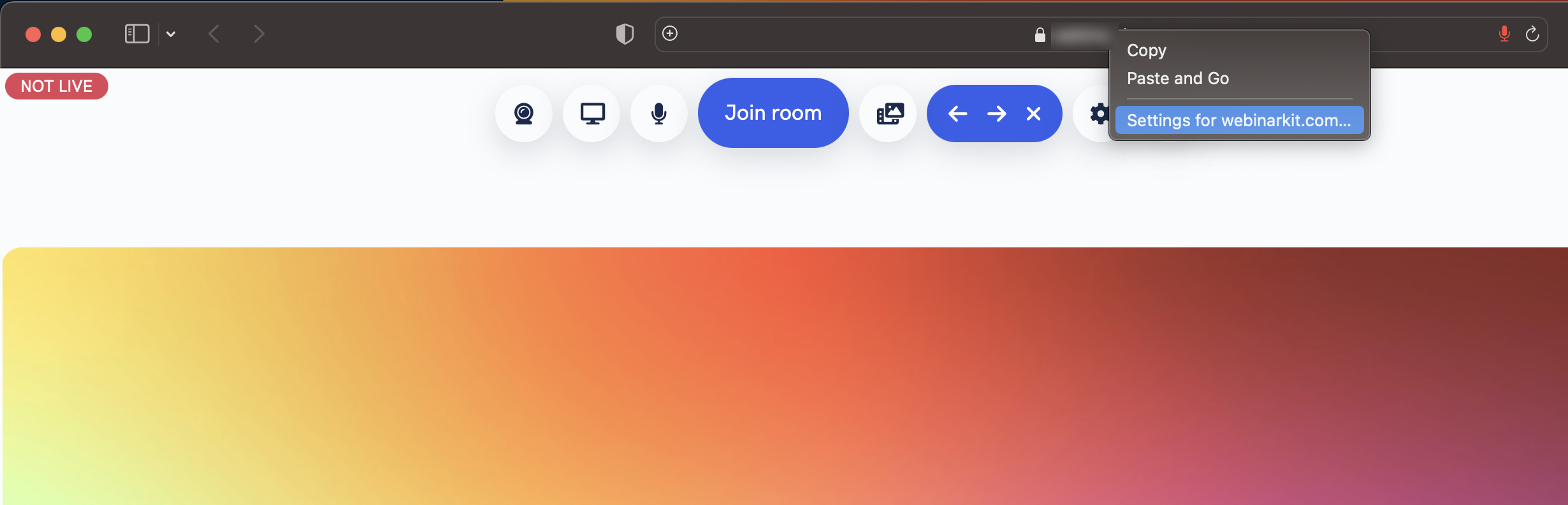If you're unable to access your camera or microphone in the event room, it's likely because your browser doesn't have the required permissions.
This article will show you how to grant permission to these features inside commonly used browsers such as Chrome, Firefox, Edge, and Safari.
You may also need to grant your browser permissions in your device settings (macOS or Windows). Please see: How to grant camera, microphone, and screen sharing permissions to Automated on macOS and Windows
Chrome
When first going to the event room in Chrome, our webinar software will ask to access your camera and microphone. You should click Allow.
If for whatever reason these permissions get blocked, you can always access them later by clicking the lock icon in the URL bar.
Firefox
When first going to the event room in Firefox, our webinar software will ask to access your camera and microphone. You should click Allow.
If for whatever reason these permissions get blocked, you can always access them later by clicking the toggle/microphone icon in the URL bar.
Edge
When first going to the event room in Edge, our webinar software will ask to access your camera and microphone. You should click Allow.
If for whatever reason these permissions get blocked, you can always access them later by clicking the lock icon in the URL bar.
Safari
When first going to the event room in Safari, our webinar software will ask to access your camera and microphone. You should click Allow.
If for whatever reason these permissions get blocked, you can always access them later by right clicking URL in the URL bar and then selecting "Settings for webinarkit.com...".
Grant camera, microphone, and screen sharing permissions in your device settings
You may also need to grant your browser permissions in your device settings (macOS or Windows). Please see: How to grant camera, microphone, and screen sharing permissions on macOS and Windows